
Tidak peduli seberapa besar hard drive yang dimiliki PC atau laptop Anda, pasti akan tiba masanya ketika perangkat yang Anda miliki kehabisan ruang. Apabila Anda menjumpai batas maksimal storage PC, berikut ini adalah beberapa trik cepat yang dapat Anda gunakan untuk mendapatkan kembali storage space senilai beberapa gigabytes. Berikut adalah 7 tips mudah untuk mendapatkan kembali beberapa ruang drive pada PC Windows atau laptop Anda.
Kosongkan Recycle Bin
Ketika Anda menghapus beberapa item, seperti file dan foto dari PC, nyatanya mereka tidak segera terhapus. Sebagai gantinya, mereka tetap singgah di Recycle Bin dan terus mengambil jatah ruang hard drive yang berharga. Untuk mengosongkan Recycle Bin, buka desktop Anda, klik kanan pada Recycle Bin dan klik Empty Recycle Bin. Anda akan melihat pop-up peringatan yang menanyakan “are sure you want to permanently delete your Recycle Bin items”. Klik Yes untuk melanjutkan.
Pembersihan Disk
Windows memiliki utilitas pembersihan disk bawaan, yang dinamai Disk Cleanup, yang dapat membantu Anda membersihkan ruang dengan menghapus berbagai file, termasuk file internet sementara, file sistem memori eror dan bahkan instalasi Windows sebelumnya yang mungkin masih berkeliaran.
Anda dapat menemukan Disk Cleanup di menu Start di bawah Windows Administrative Tools > Disk Cleanup atau Anda dapat mencarinya. Pilih jenis file yang ingin Anda hapus, dari File Program Yang Diunduh, kemudian tekan OK. Jika Anda tidak begitu paham file apa yang termasuk untuk setiap item yang terdaftar, klik tombol View Files untuk memeriksanya. Dan jika Anda ingin menghapus file sistem, seperti folder Windows.old (yang menampung instalasi Windows sebelumnya, dan dapat berukuran beberapa gigabyte), klik Clean up system files.
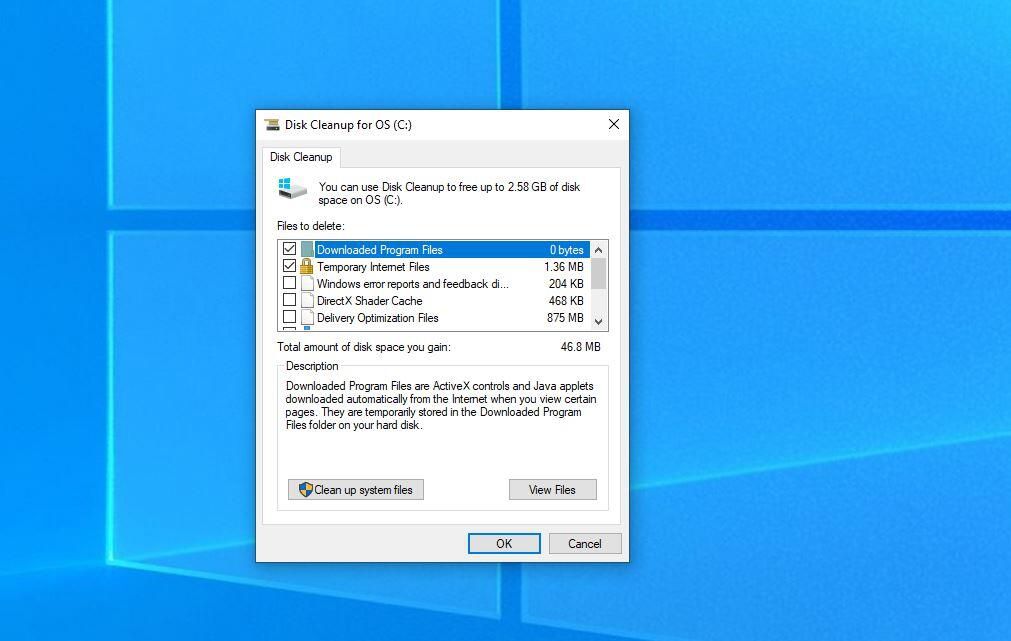
Hapus File Sementara (Temporary) dan yang Diunduh
Anda dapat menghapus file sementara tanpa harus menjalankan Disk Cleanup, bersamaan dengan file yang sudah terunduh dan mungkin tidak lagi Anda perlukan. Buka Settings > System dan klik Storage di panel kiri. Selanjutnya, klik Temporary File. Dari daftar terlihat jelas bagaimana ruang penyimpanan telah digunakan pada drive C: perangkat Anda. Berikan centang pada kotak untuk jenis file temp yang ingin Anda buang sebelum mengklik tombol Remove Files untuk menghapusnya.
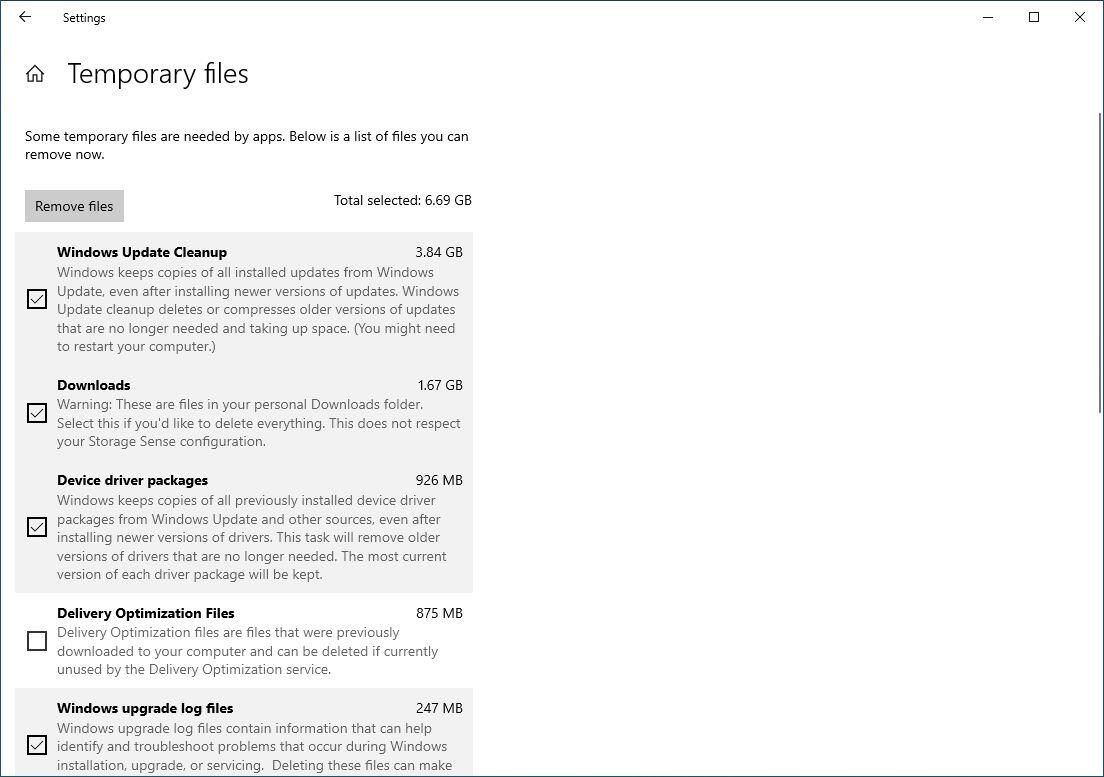
Nyalakan Fitur Storage Sense
Anda dapat mengotomatiskan beberapa pembersihan dengan kembali ke halaman Storage di Settings dan menggeser toggle fitur Storage Sense ke arah ON (menyala). Anda dapat mengaturnya agar Windows secara otomatis menghapus file-file sementara yang tidak digunakan, serta file-file yang telah ada di folder Recycle Bin dan Downloads selama lebih dari satu hari atau hingga 60 hari. Anda juga dapat memilih untuk memindahkan file lokal dari PC dan bahkan ke cloud melalui OneDrive, jika belum dibuka untuk jangka waktu tertentu.

Simpan File ke Drive Lain
Jika komputer yang Anda memiliki beberapa hard drive atau hard drive yang dipartisi, mungkin perangkat tersebut akan kehabisan ruang pada satu drive (atau partisi). Untungnya, Anda dapat memperbaikinya dengan mengubah lokasi penyimpanan default untuk aplikasi, dokumen, musik, gambar, dan video.
Untuk melakukan ini, buka menu Settings dan pergi ke System > Storage dan klik Change where new content is saved di bagian bawah (More Storage Settings). Anda dapat memilih partisi atau drive, bahkan drive yang dapat dilepas, seperti USB flash drive atau kartu memori yang terhubung ke PC Anda untuk menyimpan file.

Nonaktifkan Hibernasi (Hibernate)
Alih-alih mematikan komputer sepenuhnya, Anda dapat membuatnya ke dalam mode hibernate, yang memungkinkan komputer untuk memulai lebih cepat. Ketika komputer Anda masuk ke hibernate, itu menyimpan snapshot dari file dan driver Anda sebelum dimatikan, dan ini membutuhkan ruang. Jika memulai dengan cepat bukan prioritas Anda, Anda dapat memperoleh kembali beberapa ruang hard drive yang berharga dengan menonaktifkan hibernate, karena file hiberfil.sys dapat menghabiskan banyak ruang drive.
Klik tombol Start dan cari Command Prompt. Klik kanan Command Prompt di bagian atas hasil pencarian dan pilih Run as administrator. Di window Command Prompt, masukkan: powercfg / hibernate, lalu tekan Enter.
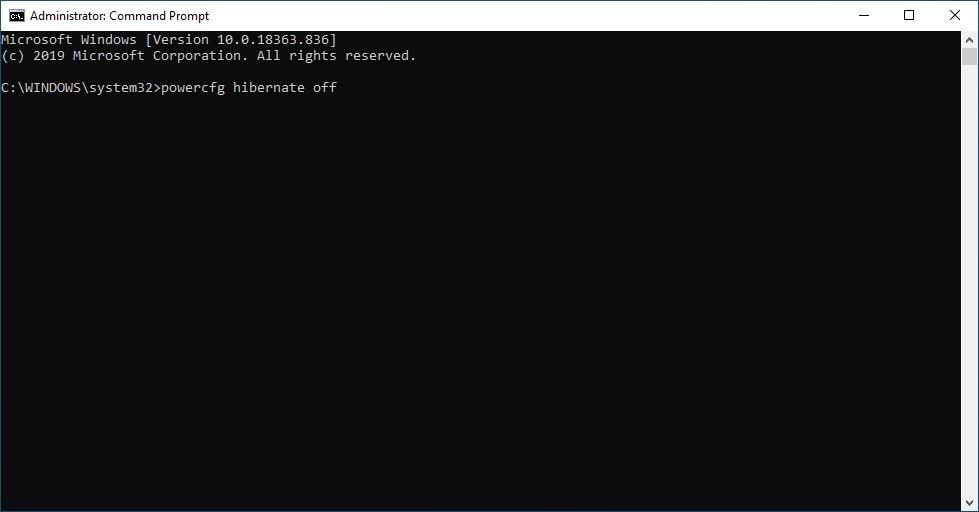
Uninstall Aplikasi
Anda mungkin memiliki beberapa aplikasi dan program di PC yang tidak Anda gunakan. Untuk mengetahui aplikasi mana yang menghabiskan ruang, buka menu Settings dan buka Apps > Apps & features dan pilih Sortir menurut ukuran. Untuk menghapus aplikasi dari menu ini, klik aplikasi dan kemudian klik Uninstall.
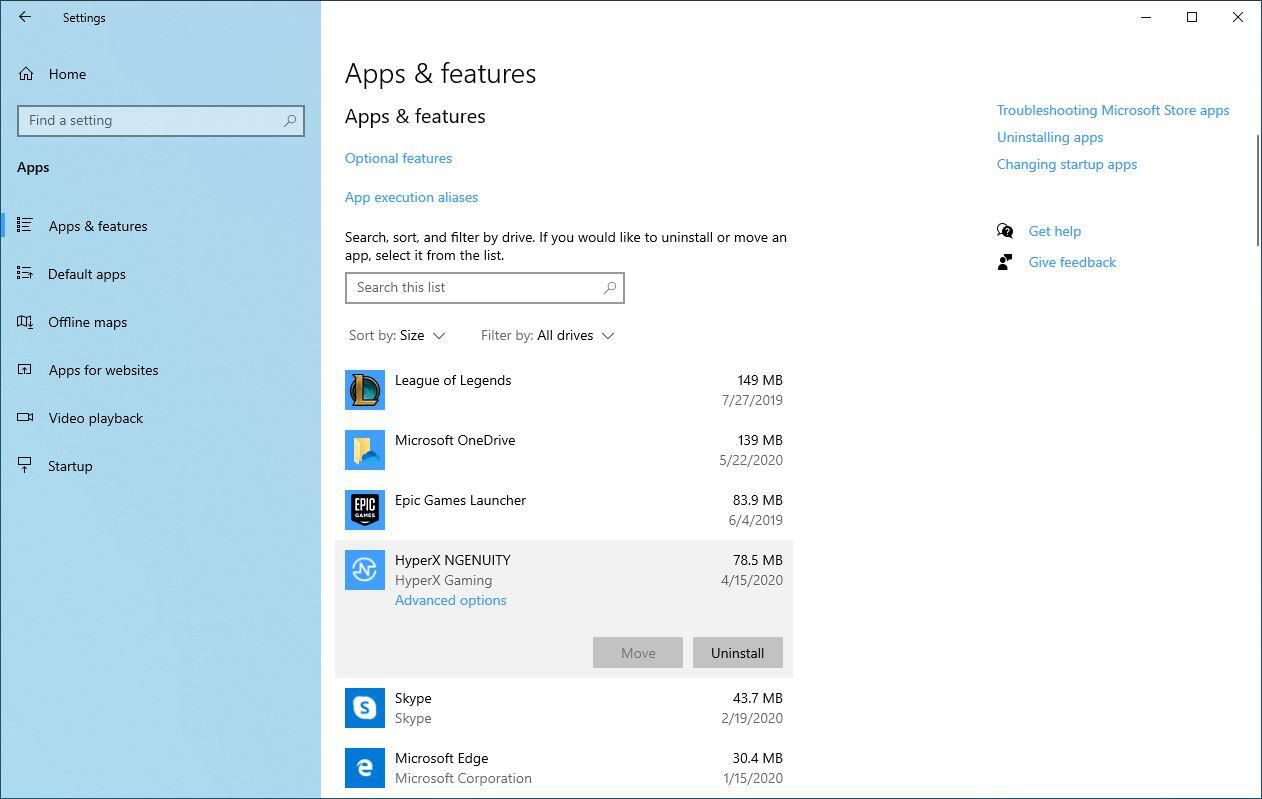
Jika Anda memerlukan lebih banyak ruang kosong setelah mengikuti tips ini, Anda mungkin perlu menambahkan hard drive kedua atau mengganti drive saat ini dengan yang lebih besar.


